こんにちは!Rhinoです。
まだまだ暑いですね。部屋の中が暑いのかなかなか快適な気候にならないですね。
もう少しの辛抱でしょうか。
さて、今日は被写界深度について書いてみようかと思います。
ピントが合っている箇所から離れていくにつれてボケていく効果ですね。
奥行を演出するのに役立ちます。英語でもそのままbokehで通用するらしく面白いですよね。
MayaからZDepthを出力する
そのままグラデーションなどを使ってぼかしてもそれらしくはなるのですが、せっかくなのでMayaでZdepth(深度)をマップとして出力して、それを使ってぼかしたいと思います。
■AOVを設定する
Render Settingsを開いてAOV BrowserからZを選択して下さい。
>>を押してActive AOVsに追加します。
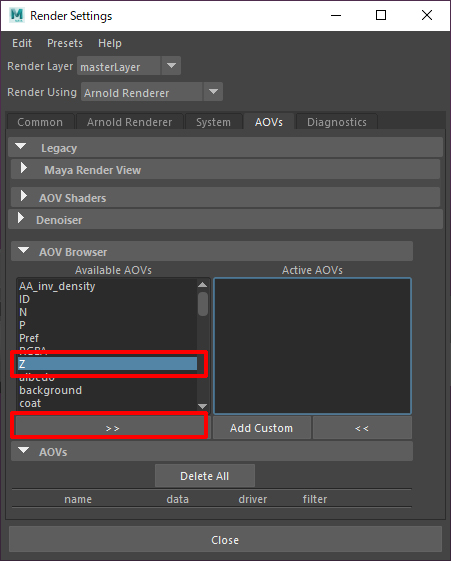
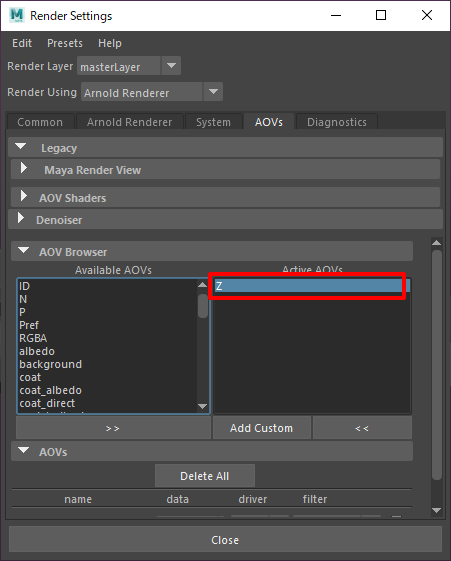
■レンダービューから確認する
ArnoldメニューのRederを押してArnold Render Viewを使ってレンダリングします。
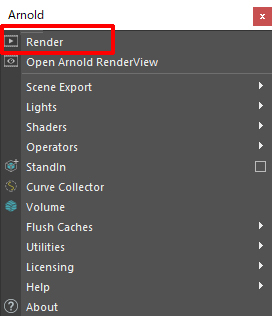
左のプルダウンメニューの中にZの項目があると思います。
選んでみましょう。すると真っ白の画面が写ったのではないでしょうか?
これで問題ありません。32bitなので真っ白になっているだけです。
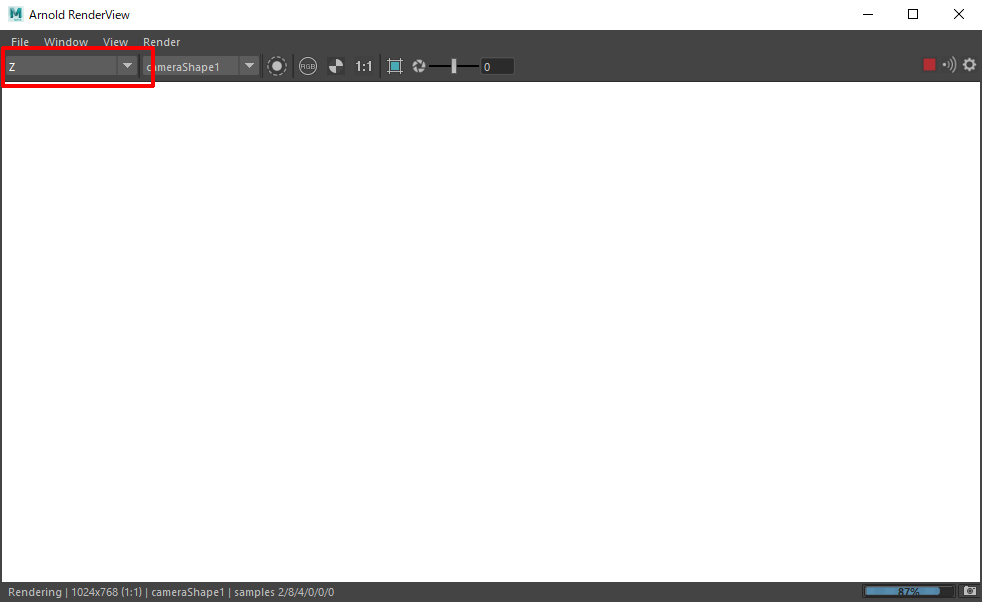
FileメニューのSave Multi-Layer EXRを押してEXRファイルとして出力します。
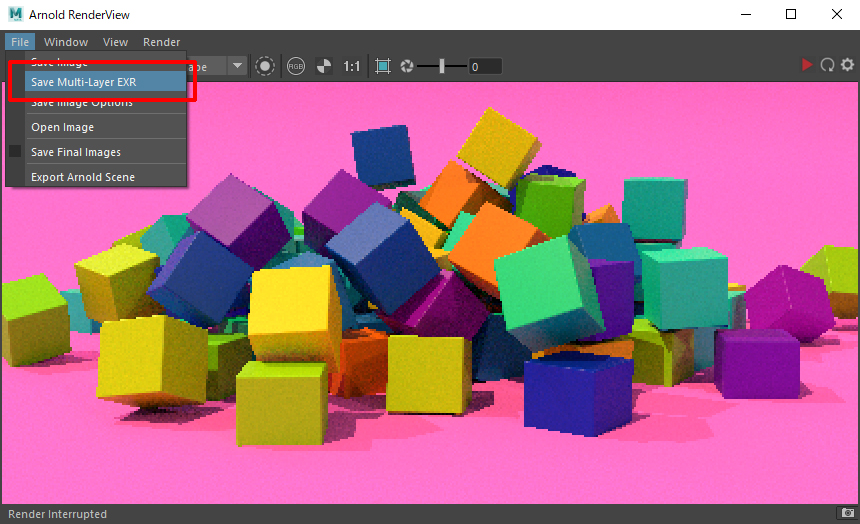
Photoshopのぼかし(レンズ)で奥行をつける
まずはEXRファイルをPhotoshopに読み込みます。
PhotoshopでEXRファイルを読み書きするためにこちらのプラグインを使います。
EXRファイルは1つのファイルの中に複数のチャンネルを保存できるのですが、それらを自動的にレイヤー情報として読み込んでくれる便利なフリーのプライングになります。
プラグインをインストールしたらさっそく画像を読み込みます。
ファイルを開くとダイアログが表示されると思いますので、Openを押して開いて下さい。
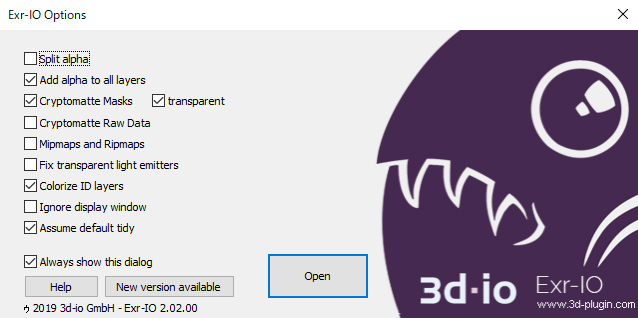
このようにいくつかのレイヤーにAOVが保存された状態で開かれるはずです。
どんなレイヤーがあるかは追加したAOVに寄ります。
1番上のレイヤーがBeautyで、次がZですね。
この2つを使いましょう。
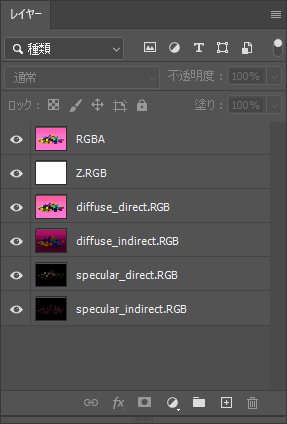
■ZDepthを確認する
先ほどは真っ白だったZDepthですが露出補正などで調整してあげると見えてきます。
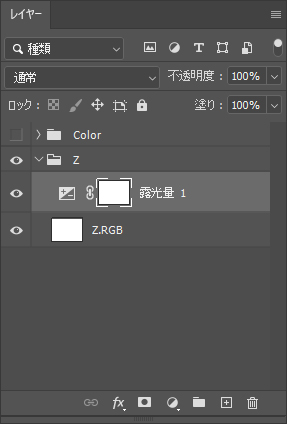
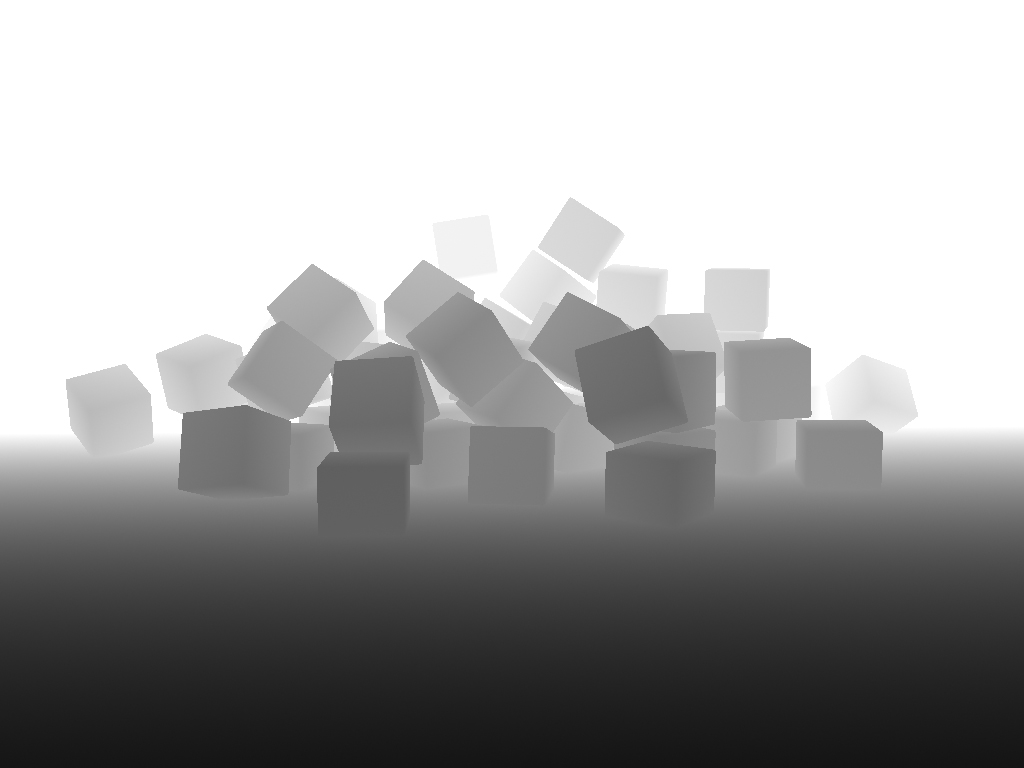
この画像をアルファチャンネルに保存して、ぼかしを使うために画像を8bit / 16bitに変換します。
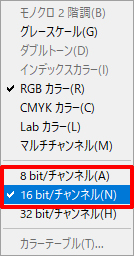
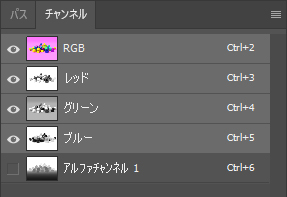
■ぼかし(レンズ)を使ってぼかそう!
[フィルター][ぼかし]からぼかし(レンズ)を使います。
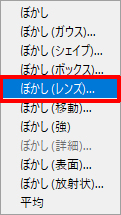
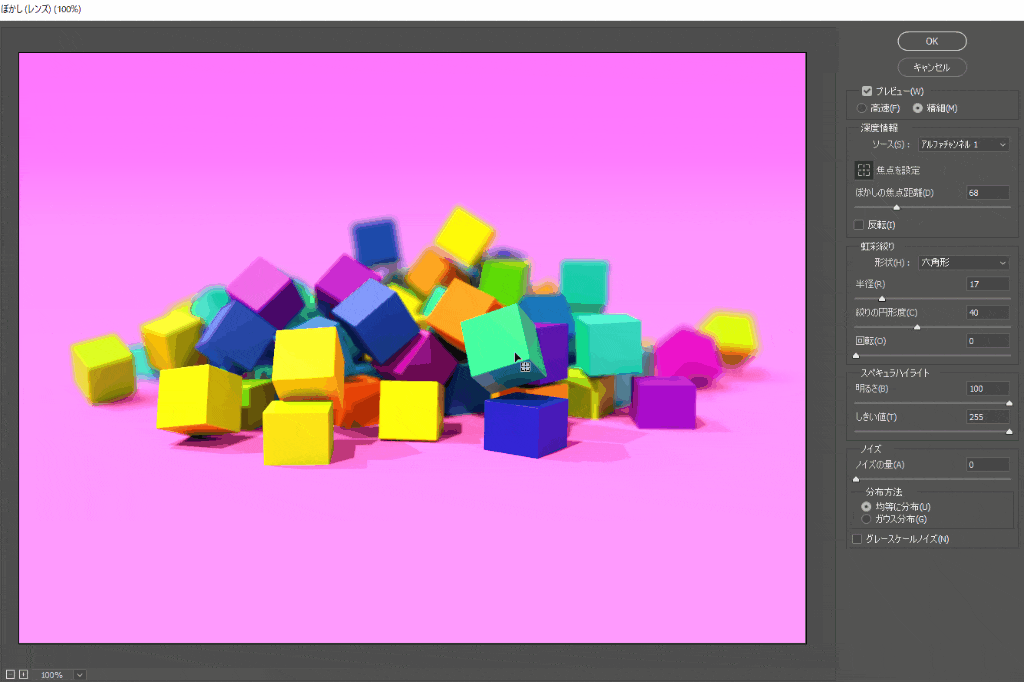
使い方は非常にシンプルでZDepthのソースをアルファチャンネルに変更して、後はプレビューを確認しながら焦点を合わせたい箇所をクリックして下さい。
前ボケにしたり後ボケにしたりと簡単に変更できますよ。
しぼりの形状なども選べて実際のカメラのようで良いですね!
3Dソフトでぼかすと時間がかかりますし、Photoshopの標準プラグインでやれば低コストで簡単ですので、ぜひ試してみて下さい。
では、また!


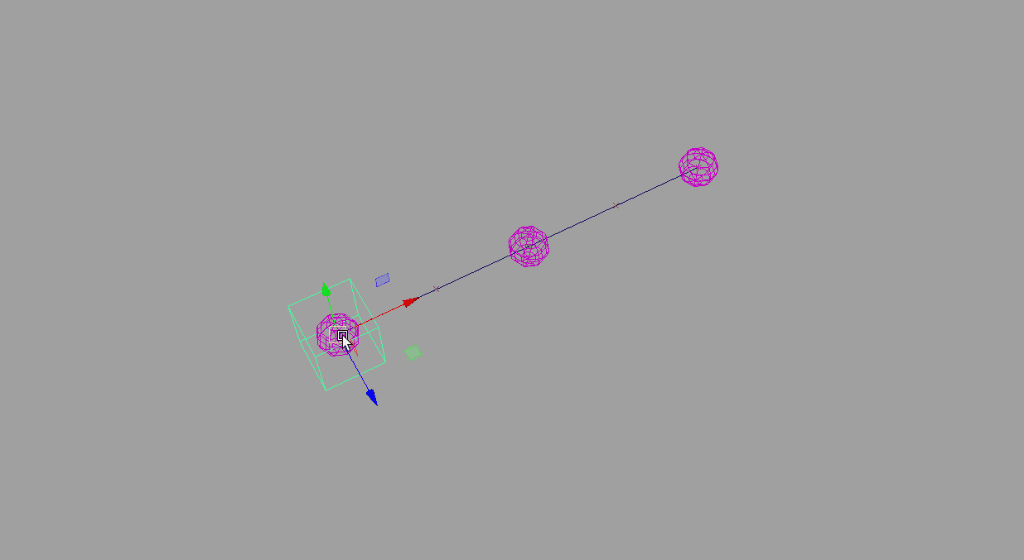
コメント